When you open the Instagram app on your iPhone or Android phone, do you encounter the message "Couldn't refresh feed"? Most likely, your internet connection is down, preventing your feed from retrieving material. We'll show you a few workarounds for this issue.
Other reasons you can't see your feed content and receive the above message include a corrupt app cache, improper date and time settings on your phone, an outdated Instagram app version, and more.
Check Your Internet Connection
When the app fails to connect to its servers to download new content, Instagram frequently displays a "Couldn't refresh feed" message. This frequently occurs when your internet connection isn't working properly.
You may verify the status of your Wi-Fi or mobile data connection by opening your phone's web browser and visiting a site such as Google. If your connection is active, your phone will load the webpage.
If your site does not load, your internet connection is broken, and you must either repair it yourself or seek assistance from your internet service provider.
Check To See If Instagram Is Down
Instagram servers may be unavailable, resulting in a platform-wide outage. This can cause Instagram on your phone to not load any content and display an error message.
You can find out if this is the case by going to a site like Downdetector. This website will notify you if Instagram is experiencing downtime. If the servers are offline, you will have to wait until the company restores them.
Reboot Your iPhone or Android Device
Minor bugs in iOS and Android might cause Instagram to display error messages. Your "Couldn't refresh feed" problem, for example, could be caused by a bug on your phone.
A reboot is one approach to resolve many small issues with your phone. This closes all running services and features on your phone and then reloads them. This aids in the resolution of many minor issues.
On the iPhone, press and hold both the Volume Up and Volume Down buttons at the same time.
To switch off your phone, use the on-screen slider.
Return your phone to its original state by pushing and holding the Side button until the Apple logo appears.
On Android, hold down the Power button. Choose Restart in the menu.
Clear Instagram’s App Cache
Instagram caches files on your smartphone to improve the overall app experience. This cache is prone to corruption, which results in a variety of issues in your programme.
Instagram's damaged cache could be the source of your app problem. In this instance, clearing the app cache should solve your problem. You do not lose your account data or login session when you erase the cache.
It's worth noting that you can only clean an app's cache on Android; iOS doesn't enable it. To delete cache data from an iPhone, you must uninstall and reinstall the app.
1. Open the Settings app on your Android device.
2. In Settings, go to Apps > App administration.
3. Locate and select Instagram from the list.
4. Choose Storage usage.
5. Select Clear cache.
6. Reopen Instagram app.
Set Your Phone's Date and Time Correctly
Some apps require your phone to be set to the right date and time. Instagram may not load any content because your device's date and time settings are incorrect.
You may correct this by setting your phone to use the correct date and time.
Update the Instagram App
Your Instagram app might be outdated, causing various problems. Such apps tend to perform poorly as they often have many bugs. Luckily, you can get around that by simply updating your app version.
You can update Instagram for free on both iPhone and Android devices.
On iPhone:
1. Open App Store on your iPhone.
2. Select the Updates tab at the bottom.
3. Choose Update next to Instagram on the list.
On Android:
1. Open the Google Play Store app.
2. Search and tap Instagram.
3. To update the app, click on Update.
Install Instagram Again On Your Smartphone
Because your Instagram app's core files are broken, you may see the "Couldn't refresh feed" issue. This issue can be caused by a variety of factors, including a phone virus.
You can't delve into those core files and change them yourself, therefore your only (and best) choice is to uninstall and reload the programme on your phone, replacing faulty data with working files.
Keep your Instagram login information handy since you'll need it to sign back into your account.
View Instagram's Feed on Your Smartphone Without Errors
The "Couldn't refresh feed" problem on Instagram prohibits you from reading updated items on the network. If this error remains despite several attempts to refresh the feed, the solutions provided above should help you resolve your issue.



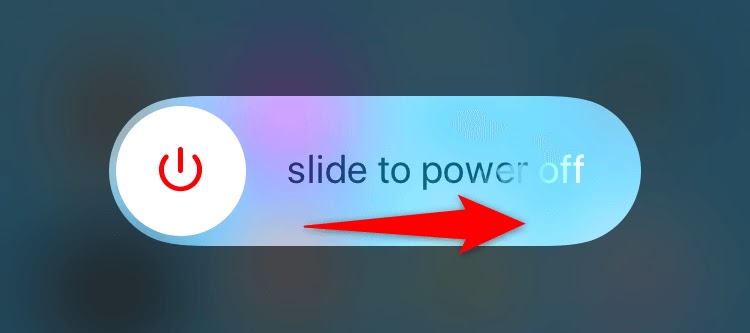



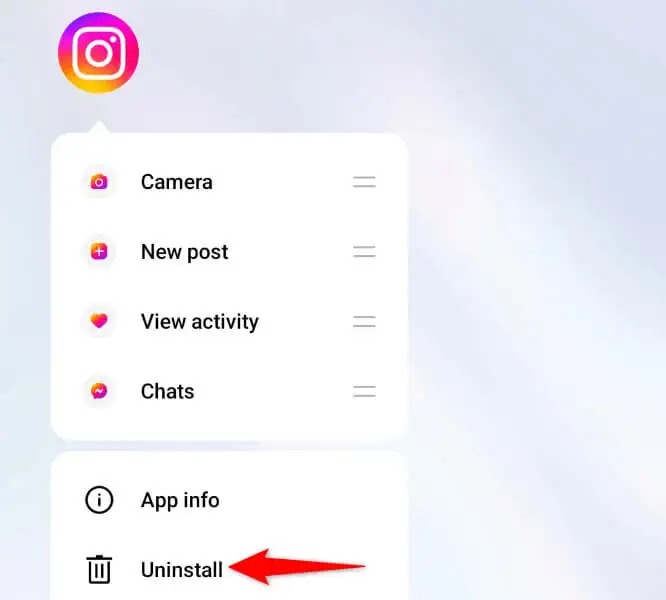

0 Comments